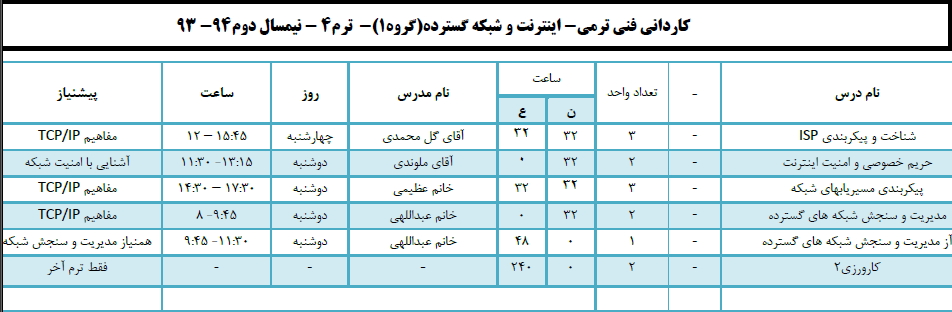محسن خدابنده, * خدمات کامپیوتری * ارائه +ADSL2 *فروش مودم * قطعات لب تاپ و کامپیوتر *انجام تمام امور شبکه
محسن خدابنده ,خدمات کامپیوتریمحسن خدابنده, * خدمات کامپیوتری * ارائه +ADSL2 *فروش مودم * قطعات لب تاپ و کامپیوتر *انجام تمام امور شبکه
محسن خدابنده ,خدمات کامپیوتریهفت لایه مدل OSI
زمانی که شبکه را شروع می کنید متوجه می شوید اساتید شما تاکید زیادی روی یادگیری و به یادسپاری لایه های OSI یا مدل مرجع OSI دارند و از آن جالب تر زمانی می شود که برای مصاحبه کاری به جایی می روید و متوجه می شوید آنها هم از OSI از شما می پرسند و اگر بلد نباشید همانجا با شما خداحافظی می کنند .
اما آیا واقعا تا این حد مهمه ؟
بله : در حقیقت همانطور که وقتی می خواهید ببینید آیا کسی ریاضی بلد است یا خیر اول دو دو تا چهارتای معروف را ازش می پرسید در شبکه هم ابتدایی ترین چیزی که یک متخصص شبکه می آموزد مدل OSI است و انتظار می رود حداقل این مطلب اولیه را بدانید تا بقیه مطالب بعدی ( من خودم خیلی روی این مساله تاکید ندارم و افرادی هم که از آنها مصاحبه کردم درصورتی که اصول لازم را بلد بوده اند هیچ کاری با این مساله نداشتم اما بعدا به آنها آموزش لارم را می دهم زیرا بعنوان یک کارشناس شبکه متوجه می شوید برای رفع مشکلات شبکه حتما باید ببدانید ریشه هر مشکل چیست اگر نه هم وقت بسیاری از دست می دهید و هم در نهایت ممکن است پی به اصل مشکل نبرید مثل اینکه موتور ماشینتان خراب شود و شما به دنبال چرخ پنچر بگردید ! )
منظور از مدل هفت لایه ای یا مرجع OSI چیست ؟
همانطور که برای ساخت یک ساختمان شما نیاز به یک نقشه دارید تا بدانید جای هرچیز کجاست مثلا مسیر برق ساختمان از کجا می گذرد ، درها کجا هستند ، راه ورود و خروج کجاست و هر واحد در کدام طبقه ساختمان قرار دارد در شبکه نیز لازم است بدانید ارتباط شبکه شما چه مسیری را طی می کند و در هر مسیری چه اتفاقی برای داده های شما می افتد . این کار به دو صورت به شما کمک می کند :
- درک خوبی از شبکه و تبادلهای شبکه ای بدست می آورید .
- در صورت بروز مشکل میدانید باید در کجا دنبال مشکل بگردید .
مدل مرجع OSI مخفف واژه Open System Interconnection است و یک مدل فرضی برای درک مفاهیم شبکه است . این مدل به هیچ عنوان بصورت واقعی وجود نداشته و صرفا برای یادگیری و رفع اشکال و همچنین طراحی ساختارهای شبکه بکار می رود . در این مدل شبکه را به هفت لایه تقسیم بندی می کنیم که هر لایه به لایه پایین تر خود سرویسی را ارائه می دهد و این در حالی است که هر لایه وظیفه خاص خود را نیز بر عهده دارد . مدل مرجع دیگری نیز بنام TCP/IP وجود دارد که بصورت کاربردی بیشتر از OSI مورد استفاده قرار می گیرد اما بعنوان مدل درسی و مدل تئوری برای یادگیری مورد استفاده قرار نمی گیرد . حال به سراغ بررسی لایه های این مدل مرجع می رویم : لایه ها را از لایه شماره هفت به سمت پایین که لایه شماره یک است بر اساس روش انتقال اطلاعات از سیستم مبدا به سیستم مقصد بررسی می کنیم :
- لایه هفتم : Application layer یا لایه کاربردی : این لایه رابط بین کاربر و سیستم عامل محسوب می شود و همانطور که از اسمش پیداست ، شما بوسیله این لایه با نرم افزارهای کاربردی ارتباط برقرار می کنید برای مثال شما وقتی از نرم افزار Internet Explorer یا IE برای ارسال درخواست باز کردن صفحه وبی مانند گوگل استفاده می کنید در حقیقت ار پروتکل HTTP برای ارسال درخواست خود توسط این نرم افزار اسفاده کرده اید که همه اینها در لایه هفتم از مدل OSI فعالیت می کنند . این لایه تنها لایه ای است که کاربر می تواند آن را بصورت ملموس حس کند و با آن ارتباط برقرار کند . از نمونه پروتکلهایی که در این لایه فعالیت می کنند می توان به HTTP ، FTP ، TELNET ، SNMP ، POP3 و مشابه آنها اشاره کرد .
- لایه ششم : Presentation layer یا لایه نمایش : همانطور که از اسم این لایه پیداست نحوه نمایش اطلاعات را به ما نشان می دهد . بعنوان مثال در این لایه تعیین می شود که اطلاعات چگونه رمز نگاری شود یا چگونه فشرده سازی شود . در این لایه قالب بندی داده ها انجام می شود و همچنین کپسوله سازی اطلاعات جهت ارسال در شبکه و هماهنگی با سیستم عامل جهت شیوه یا نوع ارسال اطلاعات تعین می شود .
- لایه پنجم : Session layer یا لایه نشست : در هنگام برقراری یک ارتباط بین دو کامپیوتر اصطلاحا یک جلسه یا نشست برقرار می شود .همانطور که در یک جلسه یک منشی جلسه وجود دارد که زمان شروع ، اطلاعاتی که در جلسه قرار است مطرح شود ، مدت زمان جلسه و زمان پایان آن را تعین می کند در کامپیوتر نیز این لایه وظیفه مدیریت این نشست بین کامپیوترها را بر عهده دارد . در حقیقت این لایه 3 وطیفه بر عهده دارد که به ترتیب :make یا ایجاد کردن جلسه ،maintain یا مدیریت جلسه ،terminate یا پایان دادن به جلسه را بر عهده دارد .
- لایه چهارم : Transport layer یا لایه انتقال : این لایه یک اتصال منطقی ( و نه فیزیکی ) نقطه به نقطه بین دو پایانه ارتباط مثلا بین دو دستگاه کامپیوتر ایجاد می کند . در این لایه دو روش برای این کار وجود دارد :
- اتصال گرا ( connection-oriented ) : که مربوط به ارسال در پروتکل تی سی پی ( TCP ) است . در این پروتکل که اتصال گرا میباشد وظیفه کنترل جریان با قابلیت اعتماد بالا را دارد.
- غیر اتصال گرا ( connectionless ) : که مربوط به ارسال در پروتکل یو دی پی ( UDP ) است . ( این پروتکل غیر متصل میباشد و برخلاف TCP از سرعت بالا تری برخوردار است، اما قابلیت اعتماد آن کمتر است. بعدا مفصل به این 2 پروتکل می پردازیم . )
- لایه سوم : Network layer یا لایه شبکه یا Router layer یا IP address layer : پروتکل معروف IP در این لایه کار می کند . روتینگ هم در این لایه انجام می شود . روتینگ را می توان با یک عملیات 2 سوالی تصور نمود :
- برای مقصد داده شده از روتر محلی چند مسیر معتبر وجود دارد ؟
- "بهترین" مسیر برای رسیدن به آن مقصد کدامیک است ؟
- لایه دوم : Data link layer یا لایه ارتباط داده یا MAC address layer یا Hardware address layer یا Physical layer ( من بهتون قول میدم که این اسامی رو من ایجاد نکردم پس به من غر نزنین که چرا اینا اینهمه اسم دارن !! درضمن شبکه همینه ... به دنیای شبکه خوش آمدید : جایی که هزاران اسم اصلی و فرعی و مخفف دارین و گاهی با یک نفر یک ساعت بحث می کنید و در نهایت متوجه می شوید هردوتای شما داشتید یک حرف واحد می زدید فقط زبانتان با هم فرق داشته مثل 2 نفر با 2 لهجه مختلف . ) سوئیچها و پلها ( bridges ) و ایستگاههای اتصال بی سیم ( Wireless Access Points یا WAPs ) نیز در این لایه فعالین می کنند و همچنین داشت یادم می رفت ؛ مودم محبوب ای دی اس ال شما و مودم عادی هم در این لایه جا می گیرند .چهار اصطلاح مهمی که در این لایه هست می گیرند و بعدا بیشتر راجع به انها خواهیم اموخت عبارت اند از :
- Ethernet یا ایترنت
- کنترل ارتباط داده های سطح بالا یا High Data Link Control یا HDLC
- پروتکل نقطه به نقطه یا Point-to-point protocol یا PPP
- یازپخش ساختار یا Frame relay
* در نظر داشته باشید اصطلاح خطایابی یا error detection در این لایه صورت می پذیرد و از طریق فرایندی بنام Frame check sequence .اگر سوئیچ یا پلی در این لایه کار کنند دیگر "سوئیچ کردن" یا "پل زدن" انجام نمیدهند بلکه "مسیر یابی یا routing" می کنند .
- لایه اول : Physical layer یا لایه فیزیکی : جایی که اطلاعات بازجویند اصل خویش ! جایی که اطلاعات به 0 و 1 تبدیل می شوند و رهسپار کابل میشوند ... میدونید من هروقت در شبکه به مشکلی برمی خورم به خودم میگم " ای بابا ! چیزی نیست که !! یه مشت صفر و یکه دیگه !!!
نحوه IP دادن به کامپیوتر های PC
در هنگام سازماندهی شبکه خانگی یا محلی خود، راحت تر این است که به هر یک از کامپیوترهای موجود در شبکه آی پی آدرس خودش را اختصاص دهید تا بخواهید از DHCP استفاده نمایید. در این مقاله نگاهی به نحوه انجام این کار در نسخه های مختلف ویندوز ایکس پی ، ویستا و ویندوز ۷ خواهیم داشت.
اگر شما مدیر یک شبکه خانگی شامل چند دستگاه رایانه میباشید، بهتر است برای هر یک از آنها یک آدرس خاص تعیین کنید. در صورت استفاده از DHCP (Dynamic Host Configuration Protocol)(پروتکل پیکربندی پویای میزبان) ، هر یک از کامپیوترهای شبکه با هر بار بوت شدن درخواست اختصاص آدرس خواهند کرد. هنگامی که شما مجبور به انجام عیب یابی شبکه خود باشید، مسلما این قضیه برای شما ایجاد مزاحمت و دوباره کاری کرده چون مجبورید به سراغ تک تک دستگاه ها رفته و چک کنید که آدرس آی پی هر کدام چیست.
استفاده از آی پی آدرس استاتیک مانع از بروز اختلال بین سیستم ها شده و به شما اجازه می دهد تا آنها را آسان تر مدیریت کنید. تعیین ادرس آی پی در نسخه های ویندوز اساسا روند مشابهی دارد ، اما مراحل رسیدن به این هدف جزئیاتی دارد که شما در هر نسخه باید به آن توجه کنید تا این کار را به طور صحیح در ویندوز خود به انجام برسانید.
ویندوز ۷
برای تغییر آدرس آی پی کامپیوتر در ویندوز ۷ ، عبارت شبکه و به اشتراک گذاشتن(network and sharing) را در جعبه جستجوی منوی استارت تایپ کنید و هنگامی که برنامه Network and Sharing Center در بالای کادر جستجو ظاهر شد بر روی ان کلیک کنید.
بعد هنگامی که «مرکز شبکه و به اشتراک گذاری» باز شد ، بر روی تغییر تنظیمات آداپتور(Change adapter settings) کلیک کنید.
بر روی آداپتور محلی(local adapter) خود راست کلیک کرده و Properties را انتخاب کنید.
در پنجره Local Area Connection Properties این گزینه را پیدا کرده: Internet Protocol Version 4 (TCP/IPv4) بر روی ان کلیک کنید تا آبی شود سپس بر روی دکمه Properties. کلیک کنید.
حالا دکمه های رادیویی دومی که چنین عبارتی است: Use the following IP address را انتخاب کنید و به ترتیب آی پی آدرس، ماسک زیر شبکه(Subnet mask) و دروازه پیش فرض (Default gateway) مطابق با راه اندازی شبکه خود را وارد کنید. سپس باید آدرس سرور دی ان اس ترجیحی (Preferred)و جایگزین(Alternate) را وارد کنید. در تصویر زیر همانطور که ملاحظه می کنید چون ما قصد استفاده از یک شبکه خانگی را داشتیم در نتیجه ترجیح دادیم از کلاس پیکربندی شبکه C (کلاس ساده) و دی ان اس گوگل (Google DNS)استفاده کنیم.
در آخر کنار گزینه Validate settings upon exit ( تایید تنظیمات بالا به محض خارج شدن از پنجره) تیک بزنید تا ویندوز بتواند هر گونه مشکل احتمالی در مورد آدرس هایی که شما وارد کرده اید پیدا کند. وقتی که این کار به پایان رسید و ویندوز مشکلی پیدا نکرد ok کنید.
حالا می توانید از پنجره Local Area Connections Properties نیز با زدن close خارج شوید.
ویندوز ۷ برنامه تشخیص شبکه را اجرا کرده و بررسی می کنند که ارتباط درون شبکه ای برقرا شده و مشکلی نداشته باشد. در مورد دستگاه ما ویندوز به هیچ مشکلی برخورد نکرد، اما اگر در مورد شما مشکلی پیدا ش ، می توانید برنامه عیب یابی شبکه(network troubleshooting wizard) را اجرا کنید تا مشخص شود مشکل از کجاست.
حالا شما می توانید برنامه خط فرمان(command prompt) را اجرا کرده و با وارد کردن دستور ipconfig می توانید مشاهده کنید که تنظیمات آداپتر شبکه با موفقیت تغییر پیدا کرده است.
ویندوز ویستا
تغییر آی پی از DHCP به نشانی استاتیک در ویندوز ویستا بسیار شبیه به ویندوز ۷ است ، اما رفتن به مراحل در این ویندوز کمی متفاوت می باشد. این کار را با باز کردن منوی استارت، راست کلیک بر روی شبکه Network)) ، و انتخاب Properties آغاز کنید.
برنامه مرکز شبکه و به اشتراک گذاری (Network and Sharing Center)باز می شود… با بر روی مدیریت اتصالات شبکه (Manage network connections)کلیک کنید.
بر روی آداپتوری از شبکه که می خواهید به آن آدرس آی پی اختصاص داده راست کلیک کرده و Properties را کلیک کنید.
Internet Protocol Version 4 (TCP/IPv4) را های لایت کرده سپس بر روی دکمه Properties کلیک کنید.
حالا باید آی پی ، ماسک زیر شبکه، دروازه پیش فرض ، و آدرس دی ان اس سرور را همانند بالا تغییر داده. وقتی که کارتان به پایان رسید OK را کلیک کنید.
سپس باید پنجره Local Area Connection Properties را ببندید تا تنظیماتی که انجام داده اید در ویندوز اثر کنند.
در نهایت می توان برنامه خط فرمان را اجرا،دستور ipconfig را به منظور بررسی موفق تغییرات وارد نمود.
ویندوز ایکس پی
در این مثال ما با استفاده از ویندوز ایکس پی سرویس پک ۳ نسخه مدیا سنتر به تغییر آدرس آداپتور بی سیم(وایرلس) می پردازیم.
برای تنظیم آی پی استاتیک در ایکس پی راست کلیک بر روی My Network Places کرده و Properties را انتخاب کنید.
بر روی آداپتوری از شبکه که می خواهید به آن آدرس آی پی اختصاص داده راست کلیک کرده و Properties را کلیک کنید.
حال Internet Protocol (TCP/IP) را های لایت کرده و دکمه Properties را انتخاب کنید.
حالا آی پی ، ماسک زیر شبکه ، دروازه پیش فرض ، و آدرس دی ان اس سرور را تغییر دهید. وقتی که این کار به پایان رسید OK را کلیک کنید.
سپس قبل از اینکه هر گونه تغییر در سیستم مشاهده شود باید از پنجره Network Connection Properties خارج شوید.
باز هم شما می توانید به بررسی فوری موفقیت اعمال تنظیمات با دستور ipconfig در برنامه خط فرمان بپردازید. در صورتی که شما نمی دانید چگونه برنامه خط فرمان را اجرا کنید، استارت را کلیک کرده و سپس بر روی Run کلیک کنید.
در جعبه Run عبارت cmd را تایپ کرده و OK کنید.
سپس در پنجره برنامه خط فرمان دستور ipconfig را تایپ نموده و اینتر بزنید. این کار به شما آدرس آیپی آداپتور شبکه که دچار تغییر شده است را نشان می دهد.
جمع بندی
اگر شما یک شبکه در دفتری کوچک یا شبکه خانگی دارید ، تخصیص آدرس آی پی خاص به هر یک از کامپیوترهای موجود در شبکه ،مدیریت شبکه و رفع مشکلات اتصال شبکه را بسیار آسانتر می سازد.