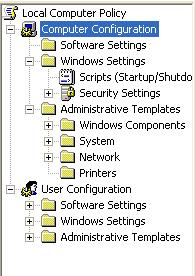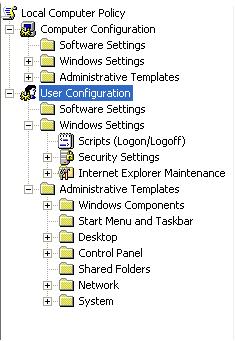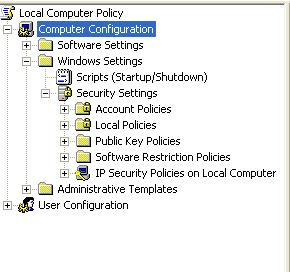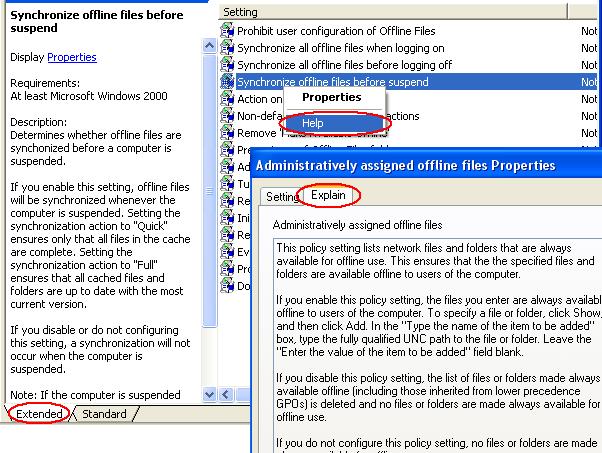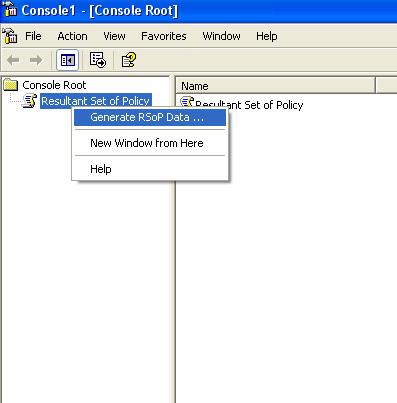محسن خدابنده, * خدمات کامپیوتری * ارائه +ADSL2 *فروش مودم * قطعات لب تاپ و کامپیوتر *انجام تمام امور شبکه
محسن خدابنده ,خدمات کامپیوتریمحسن خدابنده, * خدمات کامپیوتری * ارائه +ADSL2 *فروش مودم * قطعات لب تاپ و کامپیوتر *انجام تمام امور شبکه
محسن خدابنده ,خدمات کامپیوتریGroup Policy (قسمت1)
Group Policy مجموعه ای از تنظیمات پیکره بندی مرتبط با User و یا Computer می باشد که تعریف نحوه عملکرد برنامه ها , منابع شبکه و سیستم عامل درارتباط با User و یا Computer است . Group Policy می تواند بر روی Site , Domain و Organizational Unit اعمال شود . البته موارد مذکور جزو تعاریف محیط Active Directory هستند که در این مقاله بررسی نخواهند شد . در نهایت تنظیمات اعمال شده بر موارد فوق روی User ها و یا Computer ها تاثیر می گذارند .
در همین رابطه تعریف دیگری نیز وجود دارد که تفاوت بین Group Plicy های اعمال شده را نشان می دهد :
Local GPO : تنظیمات اعمال شده بر روی User/Computer در حالت Local است . این تنظیمات بایستی روی کامپیوتر توسط کاربر یا Administrator ایجاد شود و نهایتا بر روی همان کامپیوتر پیاده می شود .
Non-Local GPO : در مقابل تعریف فوق حالتی وجود دارد که در محیط شبکه ( بطور خاص محیط Active Directory ) توسط ناظر شبکه تنظیماتی ایجاد می شود که در هنگام ورود کاربران به شبکه این تنظیمات بر روی User و یا Computer آنها اعمال می شود .
این تنظیمات توسط یک شخص ( ناظر شبکه ) صورت گرفته و بطور کلی بر تمام کاربرانی که وارد محیط شبکه می شوند اعمال خواهد شد .
همانطور هم که قبلا اشاره کردیم Group Policy های تنظیم شده در این مرحله بایستی به یکی از موارد Site یا Domain و یا OU متصل شوند .
نکته : دقت کنید که تنظیمات Group Policy تنها بر روی سیستم عامل های Windows XP Professional – Windows 2000 و Windows Server 2003 اعمال می شوند و بر روی ویندوز های قدیمی نظیر خانواده 9X و یا Millennium پیاده سازی نخواهند شد .
Group Policy Object Editor
کنسول Group Policy Object Editor رابطی است که به کمک آن می توانیم تنظیمات دلخواه خود را در Group Policy مشخص کنیم .
این کنسول با تاپیپ دستور زیر در قسمت Run باز می شود :
Gpedit.msc
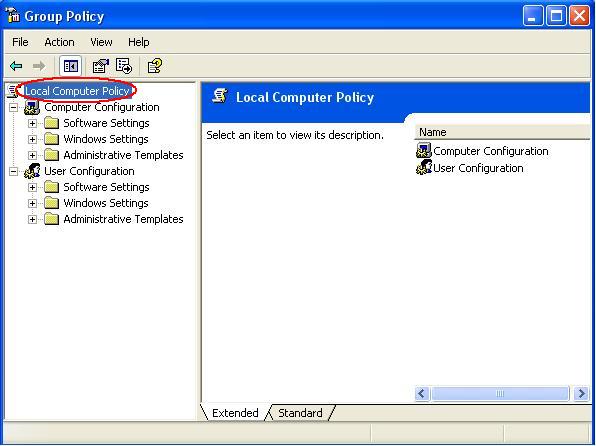
همانطور که در شکل ملاحظه می کنید این کنسول متعلق به سیستم Local می باشد .
روش دیگر برای باز کردن کنسول مربوط به Group Policy به طریق زیر است :
- در قسمت Run عبارت mmc را تایپ کرده و Enter کنید .
- در کنسول باز شده و از منوی فایل گزینه Add/Remove Snap In را انتخاب کنید .
- مجددا کلید Add را بزنید .
- در صفحه کوچکی که در سمت راست باز می شود عبارت Group Policy Object Editor را پیدا کرده و یکبار روی آن کلیک کنید و سپس Add را بزنید . این کار باعث می شود تا صفحه جدیدی باز شده و از شما در مورد کامپیوتری که می خواهید Policy آن را ویرایش کنید سوال می کند .
- با کلید Browse می توانید در مورد انتخاب کامپیوتر های دیگر تصمیم گیری کنید .
- در اینجا کامپیوتر Local را انتخاب کرده و OK کنید .
- صفحه انتخاب کنسول را Close کرده و نهایتا در بخش بعدی OK کنید تا کنسول برای شما به نمایش در آید .
دقت کنید که می توانید این کنسول را با نام دلخواه ذخیره کنید و در مراحل بعدی از آن برای تمرین استفاده کنید .
همانطور که در شکل شماره 1 ملاحظه کردید در کنسول Group Policy Object Editor دو بخش اصلی مشخص هستند :
Computer Configuration
User Configuration
همانطور که از نامشان پیداست تنظیمات هر یک مختص User و یا Computer است . به دو نکته زیر دقت کنید :
User Configuration تنظیماتی است که بر روی User ها اعمال می شود بدون توجه به اینکه یوزر با چه کامپیوتری به شبکه Log On کرده است .
Computer Configuration تنظیماتی است که بر روی Computer اعمال می شود بدون توجه به اینکه چه یوزری از طریق آن به شبکه Log On کرده است .
اگر دقت کنید متوجه خواهید شد که تعدادی از تنظیمات هم در بخش User و هم در بخش Computer دیده می شود . شکل تعریف تنظیمات یکسان است منتها اعمال آنها برای روی User/Computer کمی تفاوت ایجاد می کند . از جمله تنظیمات مشترک می توان موارد زیر را نام برد :
Software Settings
Windows Settings
Scripts
Security Settings
و ..
دقت کنید که در حالتی که Group Policy را در محیط Domain مشاهده می کنید تنظیمات متفاوت و یا بیشتری را نیز خواهید یافت . در اینجا بررسی ما تنها برروی Local خلاصه شده است . در شماره های بعدی مقاله به بررسی مطالبی می پردازیم که اساس عملکرد آنها برای روی محیط Domain خواهد بود .
در این بخش از مقاله به معرفی و تشریح موارد اصلی و بدنه Group Policy می پردازیم . بررسی جزئیات و تنظیمات بر را بر عهده شما می گذاریم . از جمله موارد مهمی که در User/Computer Node دیده می شود Security Settings است . این بخش را می توانید تحت شاخه Windows Settings ببینید .
شاخه Security settings در گروه Computer Settings
Account Policies
این شاخه خود شامل دو زیر شاخه دیگر با نام های Password Policy و Account Lockout Policy است که به ترتیب بررسی خواهیم کرد :
Password Policy
تنظیمات این بخش همانطور که از نامش پیداست بر روی کلمه عبور سیستم تاثیر می گذارد . در این بخش می توانید موارد زیر را تنظیم کنید :
- تعداد کلمات عبوری که سیستم به خاطر می سپارد تا به کلمه عبور اول برگردد
- حداکثر و حداقل عمر کلمه عبور
- حداقل طول کلمه عبور
- پیچیدگی در کلمه عبور
آخرین مورد را بدلیل اینکه برای کابر معمولی اهمیت چندانی نخواهد داشت نادیده میگیریم.
Account Lockout Policy
تنظیمات این بخش برای کنترل و مدیریت قفل شدن اکانت کاربری پس از زدن تعداد خاصی کلمه عبور اشتباه است . به مورد 1 و 3 دقت کنید ! و اگر تونستید رابطه آنها را بیابید .
Local Policies
این شاخه نیز خود به 3 زیر شاخه مهم تقسیم می گردد که به ترتیب بررسی می کنیم :
Audit Policy
Audit در لغت به معنای بازرسی می باشد . اما اینجا به نوعی بررسی عملکرد یک پروسه محسوب میشود . حال چه این پروسه موفقیت آمیز انجام شده باشد چه اینکه دچار خطا یا مشکل شده باشد .
در این بخش می توانید تنظیمات زیر را کنترل کنید :
- ورود اکانت های کابری به محیط Domain و یا Local - سعی کنید تنظیم مربطو به Domain و Local را بیابید !
- کنترل دسترسی به Object ها : مانند فایل ها ، فولدر ها و غیره . البته Audit Object برای فعال سازی دو مرحله دارد که مورد دیگر آن فعال کرده Audit بر روی خود Object است
- کنترل رخداد های سیستم و تغییرات Policy
User Rights Assignment
تعدادی تنظیمات متنوع برای تعریف حقوق کاربران – بهتر است این تنظیمات را بررسی کنید و در صورتیکه به مشکل خوردید در تاپیک مختص این مقاله مطرح کنید .
Security Options
این بخش هم تنظیمات امنیتی فوق العاده ای ارایه می دهد . توصیه می کنم حتما این بخش را به دقت مطالعه کنید . از جمله موراد مهمی که می توان اشاره کرد :
- وضعیت اکانت Administrator و تغییر نام آن
- وضعیت اکانت Guest و تغییر نام آن
- محدود سازی دسترسی به CD-Rom
- محدودیت های خاص در دسترسی به شبکه
و بسیاری دیگر .
Public Key Policies
در صورتیکه مقاله نحوه پیاده سازی Recovery Agent را مطالعه کرده باشید تا حدودی با نحوه کار این بخش آشنا هستید . در گام اول این آشنایی کافی است . به ترتیب پس از بررسی بخش دیگر Group Policy از این بخش هم بیشتر خواهید دانست .
Software Restriction Policies
در این مقاله این بخش را Skip می کنیم تا در شماره بعدی بطور کامل به آن بپردازیم . این بخش یکی از مواردی است که هم برای کاربران Local و هم تحت شبکه بسیار پر کاربرد است . بخش دوم مقاله را از دست ندهید !
IP Security Policies
IPSec هم از جمله مواردی است که ناچارا در این مقاله نادیده می گیریم . چراکه گستردگی و اهمیت آن به حدی است که مقاله ای جداگانه می طلبد .
بررسی اجمالی و خلاصه آن قطعا مفید نخواهد بود .
Administrative Templates
همانطور که ملاحظه میکنید در هر دو بخش User/Computer Configuration قسمتی با نام Administrative Templates می بینید که حاوی تنظیمات مبتنی بر رجیستری می باشد . در مجموع این دو بخش می توانید حدود 550 تنظیم متفاوت را برای کنترل کاربر و یا کامپیوتر در اختیار داشته باشید . همانطور که اشاره شد این تنظمیات Registry Based هستند و محل ذخیره آنها در رجیستری به شکل زیر است :
HKEY_LOCAL_MACHINESoftwarePolicies - Computer Settings
HKEY_CURRENT_USERSoftwarePolicies - User Settings
HKEY_LOCAL_MACHINESoftwareMicrosoftWindowsCurrentVersionPolicies - Computer Settings
HKEY_CURRENT_USERSoftwareMicrosoftWindowsCurrentVersionPolicies - User Settings
در بخش Administrative Templates می توانید زیر مجموعه های Windows Components – Network – System که مشترک بین User/Computer هست را ببینید . هر کدام از بخش های فوق تنظیمات فراوانی را در اختیار شما قرار می هد و فقط کافی است تا نگاهی بر آنها داشته باشید تا بتوانید به عملکرد آنها پی ببرید .
دقت کنید که در Group Policy برای هر تنظیمی راهنمای بسیار خوبی هم گنجانده شده است . این راهنما به 3 طریق در اختیار شما قرار می گیرد :
- حالت Extended در کنسول Group Policy
- Explain Tab هنگامی که از تنظیمی Properties می گیرید
- کلیک راست و انتخاب گزینه Help
در شکل زیر می توانید این سه مورد را ببینید :
Administrative Templates در واقع فایل های متنی هستند که در Group Policy بکار گرفته شده اند . این فایل ها با پسوند adm در ویندوز سرور 2003 و XP دیده می شوند . در مورد Administrative Templates بهتر است نکات زیر را بدانید :
اول اینکه بخش Administrative Templates در Group Policy تنها بخشی است که می توان آن را با اضافه کردن Template های دیگر ویرایش و اصلاح کرد . فایل های adm را می توانید از سایت مایکروسافت بر اساس ویندوز مد نظرتان دریافت کنید . البته در انتهای بحث لینک این فایل ها را نیز معرفی خواهیم کرد .
مورد بعدی اینکه اصولا Administrative Templates به سه نوع زیر تقسیم می شود :
Default که بصورت پیش فرض در Group Policy وجود دارد .
Vendor Supplied مواردی که سازنده آنها را ارایه می دهد . مانند همین فایل های adm که می توانید از سایت مایکروسافت دریافت کنید .
Custom که بر اساس زبان .adm نوشته و مورد استفاده قرار می گیرند .
می توانید با جستجوی عبارت adm Language Reference در Microsoft Technet جزئیات بیشتر و راهنمای مناسبتری را بیابید .
Scripts
بخش Scrips هم مانند چند مثال قبل هم در User و هم در Computer دیده می شود . بااین تفاوت که نام و نحوه عملکرد آن در حالت User و Computer تفاوت خواهد داشت . در تنظیمات Computer Settings این Script ها را با توضیح Startup/Shutdown می بینید . مشخص است که این Script ها در زمان Startup و Shutdown سیستم بدون توجه به کاربر جاری اجرا خواهند شد. در تنظیمات User Settings این Script ها را با توضیح Logon/Logoff ملاحظه می کنید . این Script ها در لحظه Logon و Logoff کاربر اجرا میشوند و جدای از کامپیوتر خواهند بود .
در بخش بعدی با توضیح نحوه اعمال Policy ها دید بهتری نسبت به این Script ها و نحوه اجرا شدنشان بدست خواهید آورد .
برای بررسی اینکه تنظیمات Group Policy چگونه تاثیر می گذارد پروسه ورود به ویندوز سرور 2003 را در نظر بگیرید .
دقت اینکه در این پروسه اعمال Policy های شبکه را در نظر نمی گیریم . چرا که همانطور که در طول مقاله اشاره کردیم Group Policy می تواند از طریق محیط Active Directory نیز بر User/Computer اعمال گردد .
- در گام اول تنظیمات مربوط به کامپیوتر پردازش می شوند . تا انتهای این مرحله واسط ارتباطی با یوزر دیده نمی شود
- در گام دوم Startup Scripts اجرا می شوند . هر Script بایستی کامل اجرا گردد تا نوبت به اجرای مورد بعدی برسد
- در این هنگام واسط ارتباط با کاربر فعال شده و پس از زدن کلید Ctrl+Alt+Del کاربر خاصی وارد می شود
- بعد از اینکه یوزر شناسایی شد آنگاه تنظیمات مربوط به یوزر اعمال می شود
- در گام آخر Logon Scripts اجرا خواهند شد
باز هم اشاره می کنیم که این پروسه بدون در نظر گرفتن محیط شبکه بررسی شده و هنگامی که محیط بررسی Active Directory باشد آنگاه بایستی در مورد Policy های Link شده به Site , Domain , OU نیز اظهار نظر کرد .
GPResult
این دستور در محیط CMD اجرا می شود و بطور کلی ( اگر بدون سوئیچ بکار رود ) به بررسی Policy های Apply شده بر روی سیستم پرداخته و در انتها گزارشی را ارایه می دهد . از جمله سوئیچ های مهم این دستور عبارتند از :
- S/ که می توان به سیستم دیگری متصل شده و Policy های اعمال شده آن را بررسی کرد
- U/ بررسی Policy های یوزر خاص
- P/ ارایه کلمه عبور برای یوزر خاص
GPUpdate
این دستور نیز در محیط CMD و برای Refresh و نو سازی Policy های اعمال شده بکار می رود . در این دستور می توانید سوئیچ های مهمی را ببینید که میتوانند کار های متفاوتی را انجام دهند . بررسی سوئیچ ها بر عهده شما می گذاریم .
Resultant Set Of Policy - RSOP
این وسیله جدید در ویندوز سرور 2003 اجازه می دهد تا به بررسی و کنترل دقیق Group Policy پرداخته و ایرادهای آن را نیز مرتفع سازید .
بدلیل اینکه این وسیله در ویندوز سرور 2003 بررسی شده و از حوزه این مقاله خارج است لذا تنها به نحوه فعال سازی آن اشاره می کنیم . در صورتیکه تمایل داشتید حزئیات بیشتری بدانید با ارایه سوال خود در تاپیک مربوط به این مقاله مطلب را به بحث و بررسی بگذارید . حتما شما را همراهی خواهیم کرد . بیاد بیاورید مراحلی را که برای ایجاد کنسول Group Policy Editor در mmc طی کردید . همان مراحل را مجددا طی کنید اما این بار در پنجره انتخاب Add Standalone Snap-in عبارت Resultant Set Of Policy را انتخاب کرده و OK کنید .
کنسول ایجاد شده را با اسم مورد نظرتان ذخیره کنید و سپس در Console Root بر روی Resultant Set Of Policy کلیک راست کرده و عبارت Generate RSOP Data را بزنید .
پس از اولین Next می بینید که تنها یکی از 2 مد کاری RSOP را در اختیار دارید ( البته در Windos XP ) . این مد ( Logging Mode ) به شما این اجازه را می دهد تا تنظیمات فعلی و اعمال شده بر روی سیستم خود یا سیستم Remote را باز بینی کنید . در واقع کاری شبیه GPResult را انجام میدهد .
پس از گذر از مرحله انتخاب مد با انتخاب کامپیوتر خود به مرحله بعدی بروید .
در اینجا می توانید کاربر مد نظر خود را انتخاب کنید . کاربر فعلی را تغییر ندهید و Next را بزنید .
در این صفحه پس از ارایه گزارشی از نحوه تنظیمات برنامه با زدن کلید Next بررسی شروع خواهد شد . پس از اتمام کار مشاهده می کنید که در کنسول Policy ها دقیقا مشابه ویراشگر Group Policy چیده می شوند . مواردی که در سیستم شما فعال یا غیر فعال هستند را می توانید در ستون های مقابل تنظیمات مشاهده کنید .
برای اینکه نتیجه بهتری از بررسی و باز بینی بوسیله RSOP داشته باشید بهتر است از قبل تعدادی Policy را بر روی سیستم خود تعریف کرده باشید تا در اینجا بتوانید نتیجه را ملاحظه کنید .
در بخش اول از مقاله معرفی Group Policy به بررسی اجمالی این کنسول مدیریتی پرداختیم و با معرفی بخش و زیر بخش های مختلف آن تا حدودی شما را با این ابزار قدرتمند آشنا ساختیم . در Group Policy شما می توانید چیزی بیش از 600 تنظیم متفاوت داشته باشید . لذا اصلا احتیاجی نیست با حفظ کردن مکان تنظیمات مختلف وقت خود را تلف کنید . تنها همین که بدانید تنظیم مورد نظر در کجا قرار گرفته با Review کوتاهی می توانید به نتیجه برسید .
بررسی چند ابزار مهم در ارتباط با Group Policy از دیگر بخش های این مطلب بود . کار با دستورات Command Based می تواند توانایی شما را در ارتباط با تفهیم بهتر مسایل بالا ببرد . لذا توصیه ما این است که بیشتر با این ابزار کار کنید .