محسن خدابنده, * خدمات کامپیوتری * ارائه +ADSL2 *فروش مودم * قطعات لب تاپ و کامپیوتر *انجام تمام امور شبکه
محسن خدابنده ,خدمات کامپیوتریمحسن خدابنده, * خدمات کامپیوتری * ارائه +ADSL2 *فروش مودم * قطعات لب تاپ و کامپیوتر *انجام تمام امور شبکه
محسن خدابنده ,خدمات کامپیوتریمشگل در اتصال مودم به کامپیوتر
تنظیمات شبکه در مرورگر
بسیاری از مشکلات مربوط به دسترسی پیدا نکردن به تنظیمات مودم یا روتر، تنظیمات شبکه در مرورگری است که از آن استفاده میکنید که ازجمله دلایلی که باعث ایجاد این مشکل میشود، استفاده از فیلترشکنها، پراکسیها و در کل اغلب ابزاری که دادهها را با واسطه به مقصد میرسانند است. پیش از این مرحله، از همه برنامههایی که ذکر شد بدون استثناء خارج شوید. این تنظیمات را به حالت پیشفرض تغییر دهید تا این مشکل نیز برطرف شود. با توجه به مرورگر خود بر روی یکی از بلوکهای زیر کلیک کنید تا گسترده شود:
 مرورگر اینترنت اکسپلورر (Internet Explorer)
مرورگر اینترنت اکسپلورر (Internet Explorer)
۱- مرورگر اینترنت اکسپلورر را باز کرده سپس از طریق منوی تنظیمات (یا تب Tools در نسخههای قدیمی تر) به بخش Internet options بروید.
۲- در پنجره باز شده به تب Connections رفته سپس روی LAN settings کلیک کنید.
۳- پنجره LAN settings باز خواهد شد. در این پنجره تیکهای دو گزینه Use automatic configuration script و Use a proxy server for your LAN را مطابق شکل زیر برداشته سپس تیک Automatically detect settings را بزنید. در نهایت بر روی OK کلیک کنید تا تنظیمات ذخیره شوند.
مرورگر گوگل کروم (Google Chrome)
ه صورت دستی آدرس "chrome://settings" را نوشته و وارد آن شوید یا از طریق منوی گوگل کروم به بخش Settings بروید.
۲- به پایین ترین نقطه صفحه تنظیمات رفته سپس بر روی Show advanced settings کلیک کنید.
۳- در قسمت باز شده دنبال بخش Network بگردید و بر روی Change proxy settings کلیک کنید.
۴- در پنجره باز شده به تب Connections رفته سپس روی LAN settings کلیک کنید.
۵- پنجره LAN settings باز خواهد شد. در این پنجره تیکهای دو گزینه Use automatic configuration script و Use a proxy server for your LAN را مطابق شکل زیر برداشته سپس تیک Automatically detect settings را بزنید. در نهایت بر روی OK کلیک کنید تا تنظیمات ذخیره شوند.
مرورگر فایرفاکس (Firefox)
۱- از طریق منوی فایرفاکس (در نسخههای قدیمی تر از طریق تب Tools) به بخش Options بروید.
۲- در پنجره باز شده به بخش Advanced رفته سپس به تب Network بروید. حال بر روی Settings کلیک کنید.
۳- در پنجره تنظیمات کانکشن فایرفاکس، تیک گزینه Auto-detect proxy settings for this network را بزنید. در نهایت برای ذخیره تنظیمات روی OK کلیک کنید.
حال دوباره با استفاده از مرورگری که تنظیمات آن را تغییر داده اید، به آدرس Gateway بروید. به احتمال بسیار زیاد مشکل شما رفع شده است. درغیر این صورت به قدم بعدی بروید. درصورتی که مرورگر مورد نظر شما در این قسمت وجود ندارد، در کامنتها ذکر کنید تا آموزش آن نیز قرار داده شود.
چک کردن تنظیمات شبکه ویندوز
ممکن است تنظیمات شبکه ویندوز به صورت دستی یا از طریق سایر برنامهها تغییر داده شود. یکی از مواردی که تغییر دادن آن سبب بروز چنین مشکلاتی میشود، آدرس Default Gateway است. برای حل این مشکل مراحل زیر را بپمائید:
۱- به کنترل پنل رفته سپس به بخش Network and Sharing Center بروید.
۲- به بخش Change adapter settings بروید که در سمت چپ صفحه است.
۳- کارت شبکه مورد نظر خود را پیدا کرده و بر روی آن راست کلیک کنید. سپس به بخش Properties بروید. کارت شبکه برای اتصالات سیمی (اترنت) با نام Local Area Connection قابل مشاهده است.
۴- در بخش خواص (Properties) کارت شبکه Internet Protocol Version 4 را انتخاب کرده و دوباره بر روی Properties کلیک کنید.
۵- در پنجره باز شده در هر دو قسمت تیک گزینه Obtain an IP address automatically را زده سپس به تب Alternate Configuration بروید.
۶- در این تب نیز تیک گزینه Automatic private IP address را زده و در نهایت بر روی OK کلیک کنید تا تنظیمات ذخیره شوند.
حال دوباره با استفاده از مرورگری که تنظیمات آن را تغییر داده اید، به آدرس Gateway بروید. اگر همچنان ناموفق هستید، به مرحله بعدی توجه کنید.
بستن قابلیتهای مانع شونده
ممکن است بنابه دلایلی که بعضی وقتها مشاهده شده است، آی پی آدرس گیت وی توسط فایروال یا سایر برنامههای امنیتی بلاک شده باشد. در این صورت بهتر است اینگونه برنامهها مانند موارد زیر را ببندید:
- هر دو پروفایل محلی و عمومی فایروال ویندوز (آموزش غیرفعال کردن)
- برنامههای امنیتی مانند Internet Security ها
- فایروالهای جانبی مانند Zone Alarm، Comodo و ...
- قابلیتهایی مثل کنترلهای والدین (مثل Parental Control ویندوز)
- و مواردی از این قبیل.
ریست کردن تنظیمات مودم
این اختیار را دارید که هر زمان که خواستید، تنظیمات مودم و روتر خود را ریست کرده و آنها را به حالت کارخانه تغییر دهید. رمز عبور مودم نیز از این قاعده مستثنی نیست و در اکثر مواقع، این گزینه میتواند مشکل شما را حل کند. فقط باید توجه داشته باشید که همه تنظیمات اعمال شده از بین خواهند رفت ازجمله رمزهای عبور مودم - روتر، تنظیمات اینترنت، تنظیمات وای فای و ... . ریست کردن مودم معمولاً مشکلات آن را که ناشی از تنظیمات غیر صحیح است را برطرف میکند.
به هر حال، برای ریست کردن مودم خود، دکمه کوچک پشت مودم یا روتر خود (که کوچک تر از کلید روشن - خاموش کردن است) را به مدت ۱۰ تا ۳۰ ثانیه با استفاده از وسیلهای مثل نوک یک خودکار نگه دارید. پس از آن، تنظیمات مودم روتر شما ریست شده و باید از اول پیکربندی شود.
چند نکته:
- حتماً آدرس گیت وی را با توجه به کارت شبکه خود یادداشت کنید و تنظیمات آن را تغییر دهید. مثلاً برای شبکه سیمی اترنت موردی که ذکر شد که با کارت شبکه ویرلسی تفاوت دارد.
- برای مشاهده آدرسهای گیت وی پیشفرض رایج میتوانید به این لینک بروید.
- پس از انجام کلیه مراحل یک بار دیگر گیت وی را پینگ کنید.
- ممکن است مشکل از خود مودم یا روتر یا سفت افزار (Firmware) آن نیز باشد.
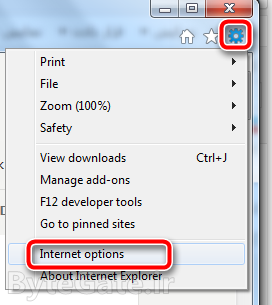

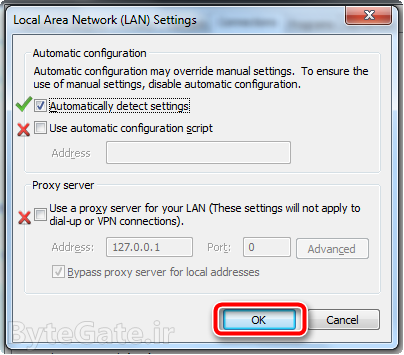

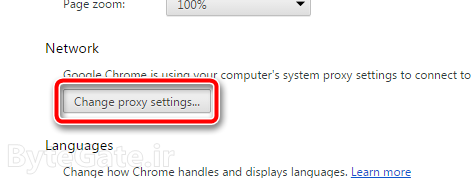

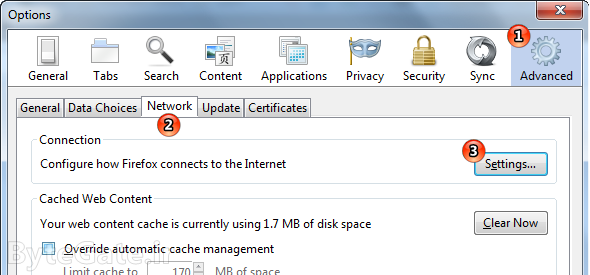
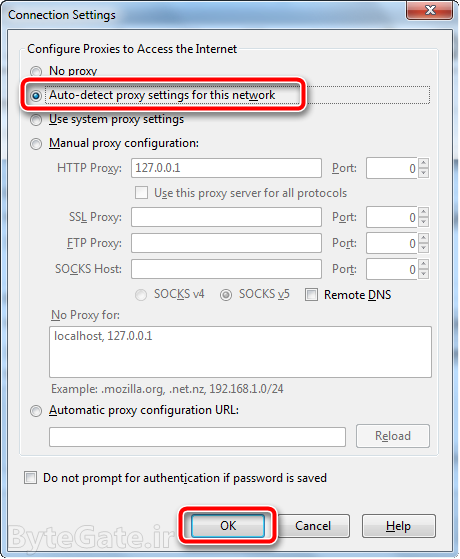
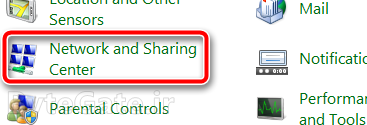
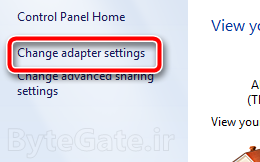
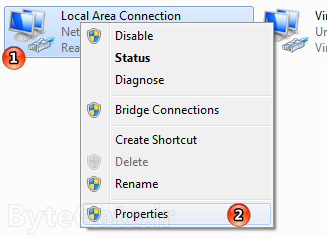


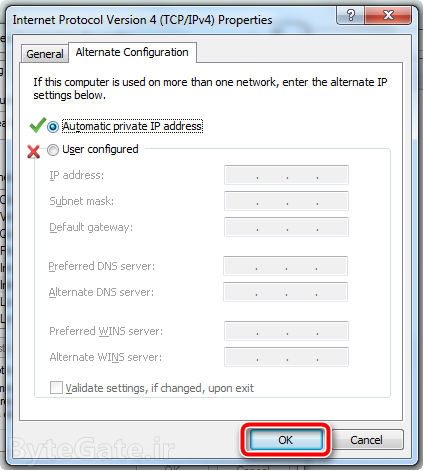

سلام محسن مر30 سایتتون عالییییییییییه
ادامه بده دیگه هر روز سر میزنم چیزی نمی بینم
پیش منم بیا